

- #Citrix reciver with xenapp 6.5 how to#
- #Citrix reciver with xenapp 6.5 install#
- #Citrix reciver with xenapp 6.5 64 Bit#
- #Citrix reciver with xenapp 6.5 update#
- #Citrix reciver with xenapp 6.5 32 bit#
Try going to the web interface and you will now get a prompt asking you to update. Now edit the string again and change it to “11.1″. Hit the web interface and you will passthrough with no issue. Edit your nf like above and set the version to “11.0″. To test, make sure a legacy online web plugin is installed on your system such as 11.0 for example. In IE, it detects the client version just fine. If you run a manual client detection under Settings > Run Client Detection, it will say “The preferred client is already available on your computer.”
#Citrix reciver with xenapp 6.5 update#
So if you specify in your nf that only 12.0 clients can connect without the update screen and the user connects using 11.2 with Firefox, they will not get the update screen. Firefox can only detect if a client is installed or not, it cannot detect version numbers. IE can detect the difference between lets say version 11.0 vs.
#Citrix reciver with xenapp 6.5 install#
In this example, I only want to let users connect and bypass the Install screen who are using 11.2 or greater so I typed:ĬlientIcaWin32=Filename:CitrixOnlinePluginWeb.exe,Directory:Windows,Mui:Yes,ClassID:238f6f83-b8b4-11cf-8771-00a024541ee3,Version:11.2.0Ī few things to note on client detection and Firefox vs. If you want to force your users to run a minimum version of the Online Plugin or otherwise get the “Install the latest plugin” screen, you can append the version number to the end of the string. All you have to do is manually create a “Online Plug-in” folder under:Īnd drop your legacy plugin executable in there:Īnd then make sure your nf is uncommented and says “CitrixOnlinePluginWeb.exe”:ġ6. Now you may not want to deploy Citrix Receiver to your end users and just want to remain on a legacy version of Online Plugin. Otherwise it will give you the Explicit logon prompt:ġ5.
#Citrix reciver with xenapp 6.5 how to#
Here is my article I wrote a while back on how to do this targeted at Sharepoint admins but the same steps will work for your web interface URLs: In Firefox, make sure to enable NTLM passthrough for the URL and it will do the same. If you have passthrough authentication enabled, it should log you in automatically if using Internet Explorer. Click Continue on the Web Interface once the installation is complete:ġ5. It will prompt when complete unlike some older Online Plugin versions:ġ4. Run the file to install the Citrix Receiver:ġ3.
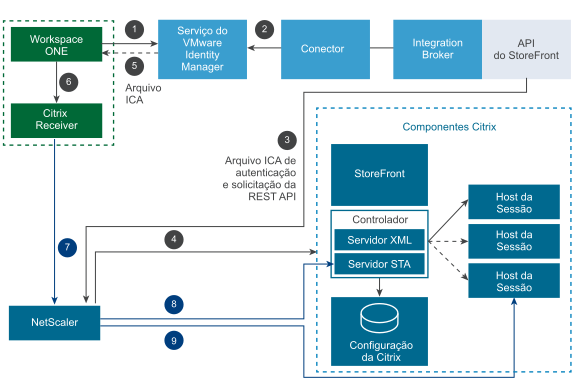
Save or Open the file depending on what your browser prompts you with (I am using Firefox):ġ2. This means the install file is being hosted on the web interface server now. Now when you go to the web interface in your browser, you will notice the green Install button is there but there is also a little check box underneath that says “I agree with the Citrix license agreement”.

You don’t have to do an iisreset as the change should be instant but for good measure, you can:ġ0. This will give users the option to install the Citrix Receiver instead of a legacy Online Plugin:ĩ. embeded, you can uncomment this line and instead of “CitrixOnlinePluginWeb.exe” type “CitrixReceiver.exe”. Since Citrix Receiver 3.0 that is currently shipping with XenApp 6.5 has the Online Plugin version 13. Scroll down till you get to the ICA clients section which is commented out by default.Ĩ. By default this is unchecked and that is fine if you don’t want to give them an option to update just yet.Īnd open the nf file in Notepad. Make sure “Offer upgrades for clients” is checked if you want users to be prompted to upgrade their clients when they hit the WI and are detected to be running an old version. Now go to the Web Interface console and click Client Deployment on your XenApp website. Once everything is copied, go into the Windows folder and you will see all the clients listed:ĥ. You can also copy over the Java, Linux, and Mac folders if you support those clients but in this example, I am only copying over the Windows clients.Ĥ. Copy the “Windows” folder into the “ c:\Program Files (x86)\Citrix\Web Interface\5.4.0\Clients” folder. Now go to your XenApp 6.5 media/install files and drill down to the Windows clients folder:ģ.
#Citrix reciver with xenapp 6.5 32 bit#
Just edit the path below to regular “Program Files” if you are using a 32 bit OS.Ĭ:\Program Files (x86)\Citrix\Web Interface\5.4.0\ClientsĢ.

#Citrix reciver with xenapp 6.5 64 Bit#
I installed on XenApp 6.5 and Web Interface 5.4 on a Server 2008 R2 for this example so these are 64 bit paths. So instead, you can host the web plugins for the different OSes on your web interface server itself just like previous editions of Web Interface. This is a horrible end user experience because they don’t know what to download and can get confused and frustrated. Where they have to dig around and find the proper plugin. The problem is when you click on this install button, it takes the user to:


 0 kommentar(er)
0 kommentar(er)
